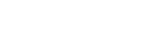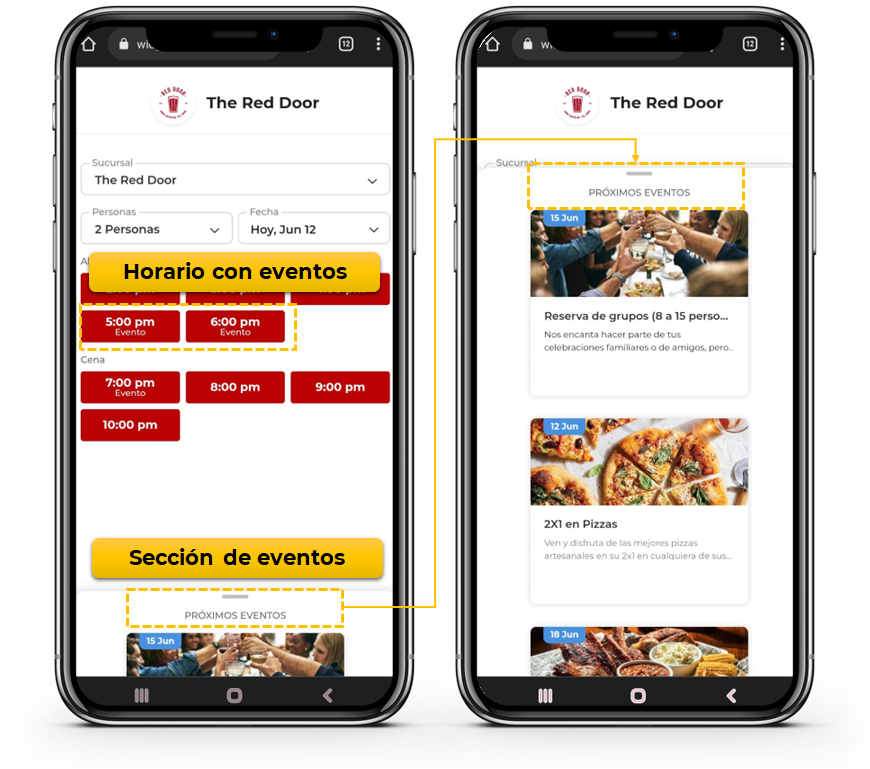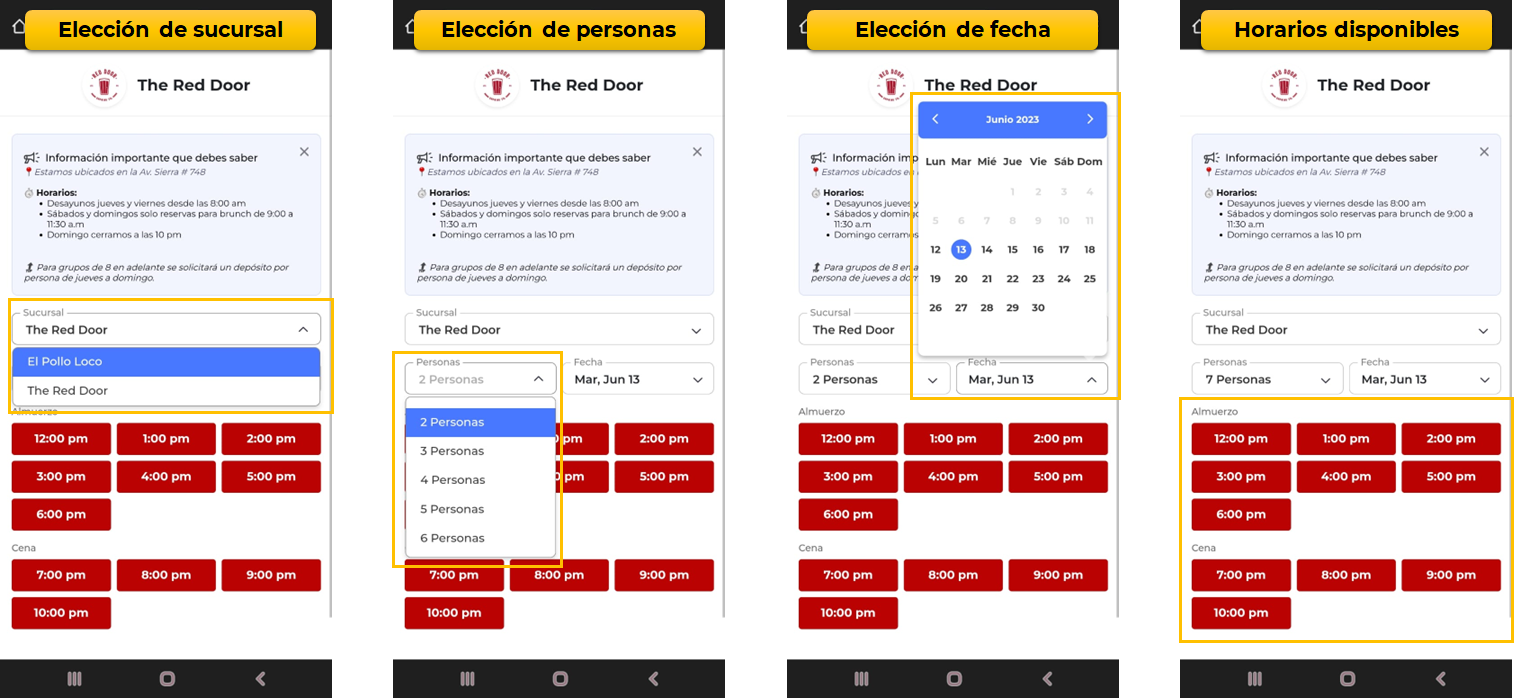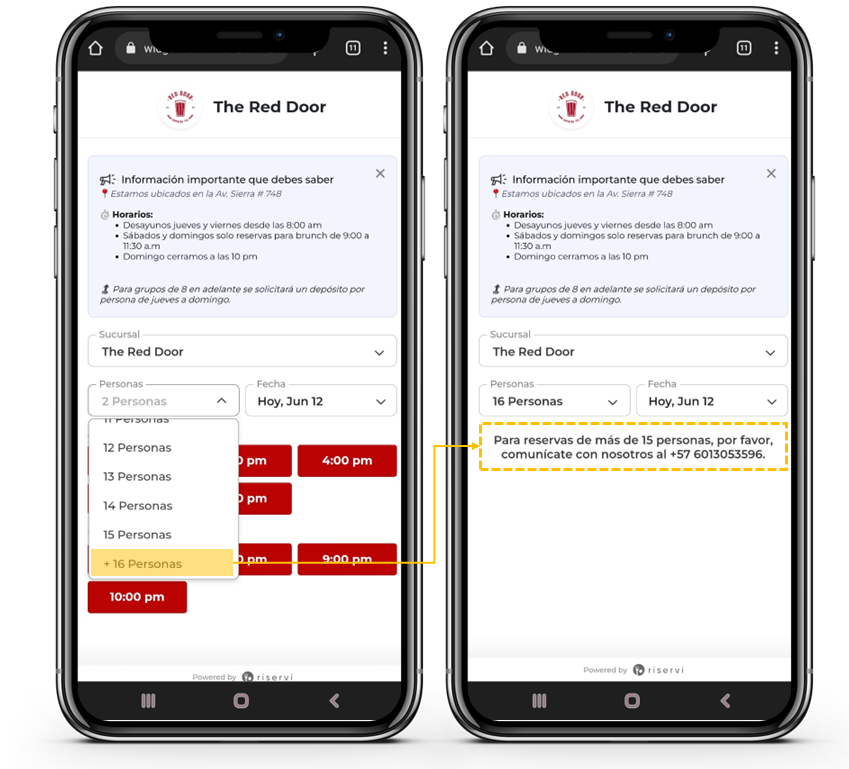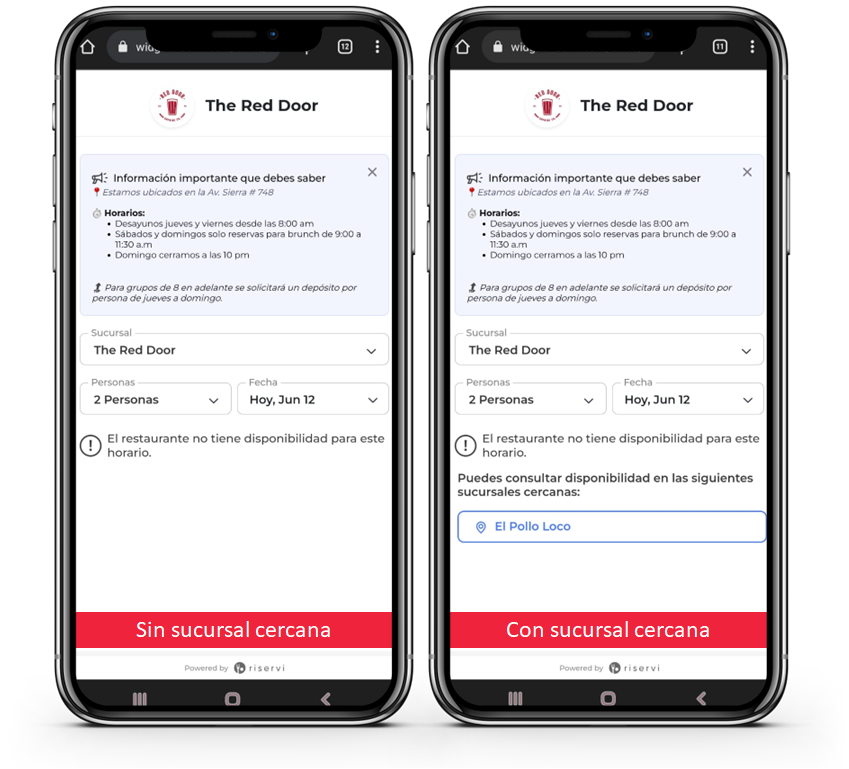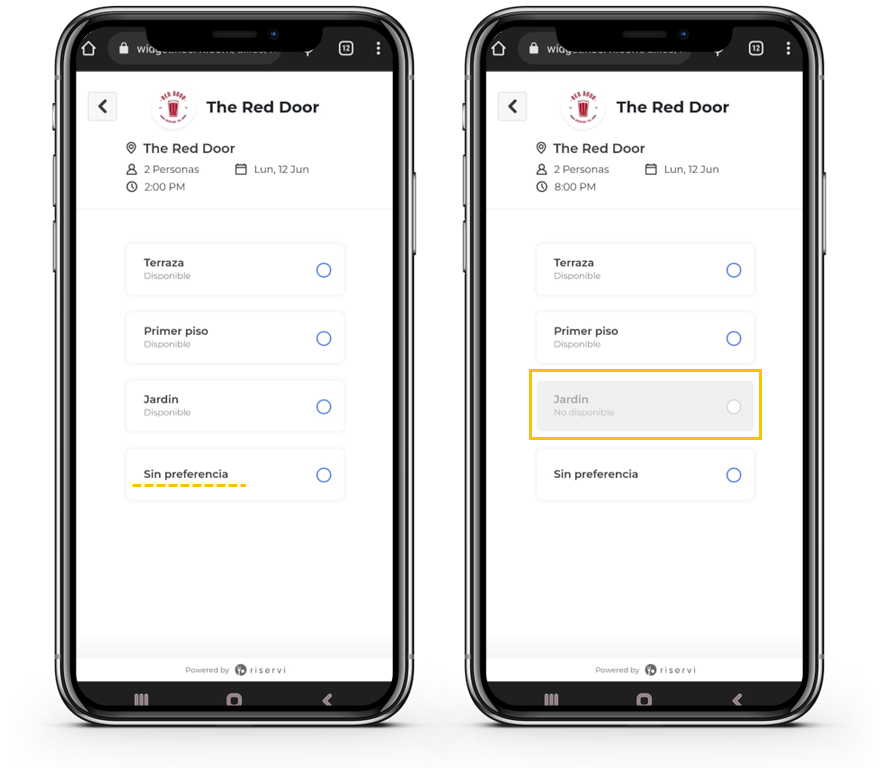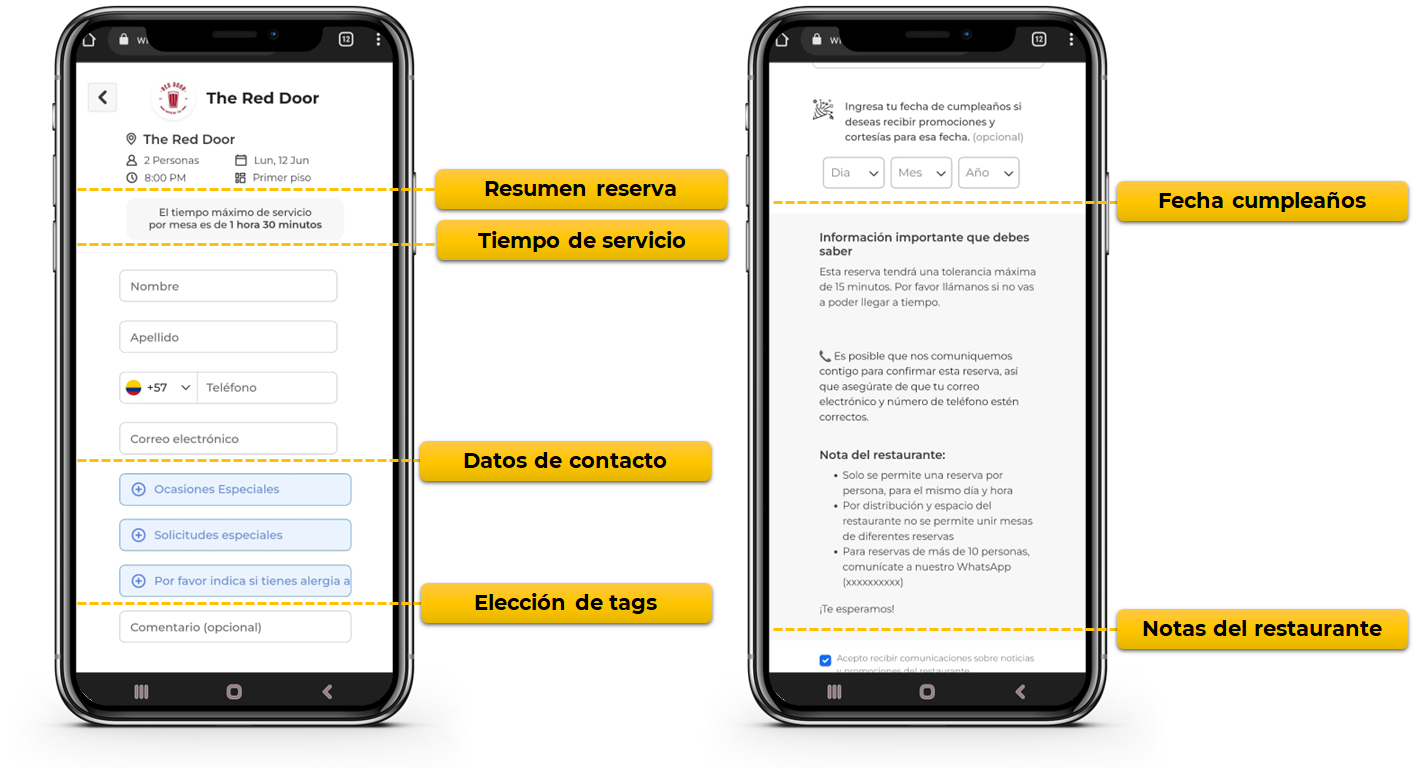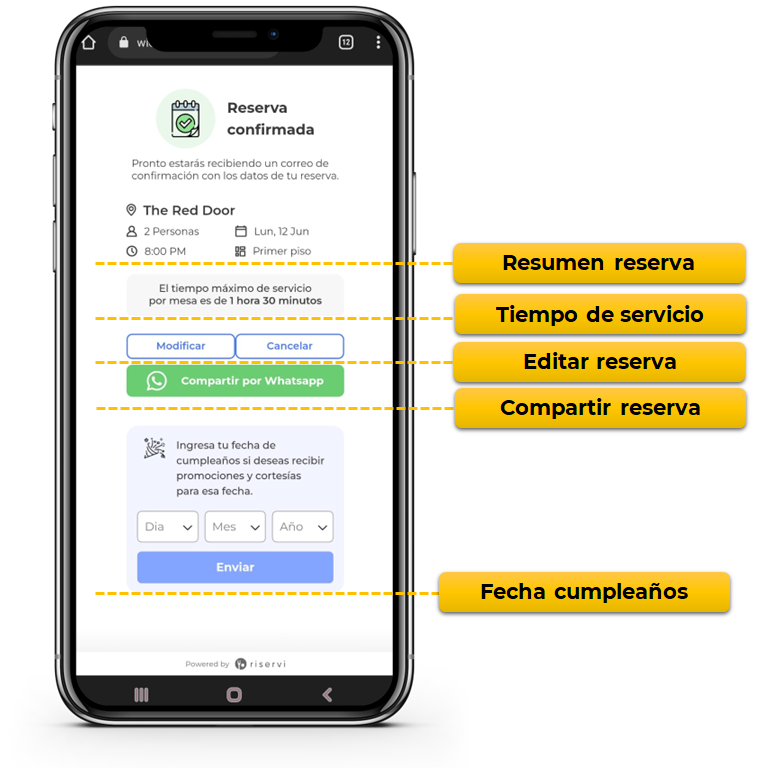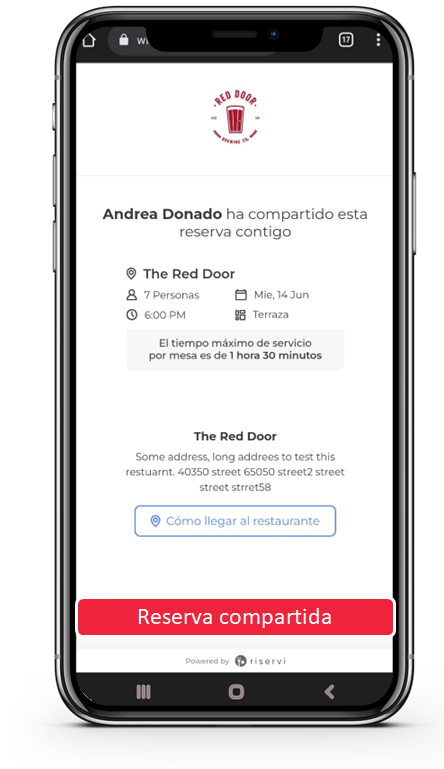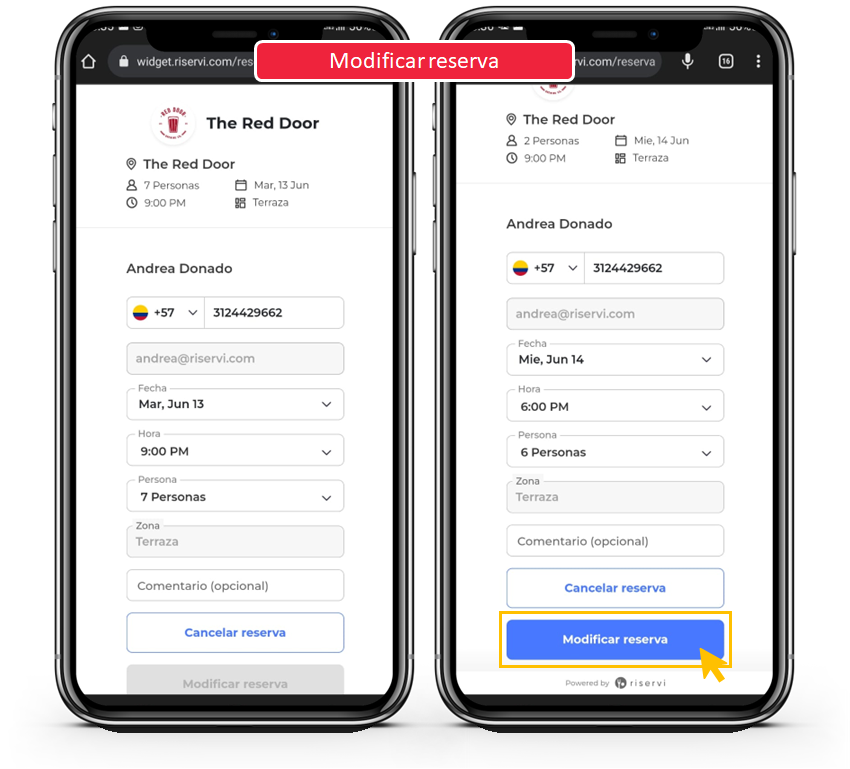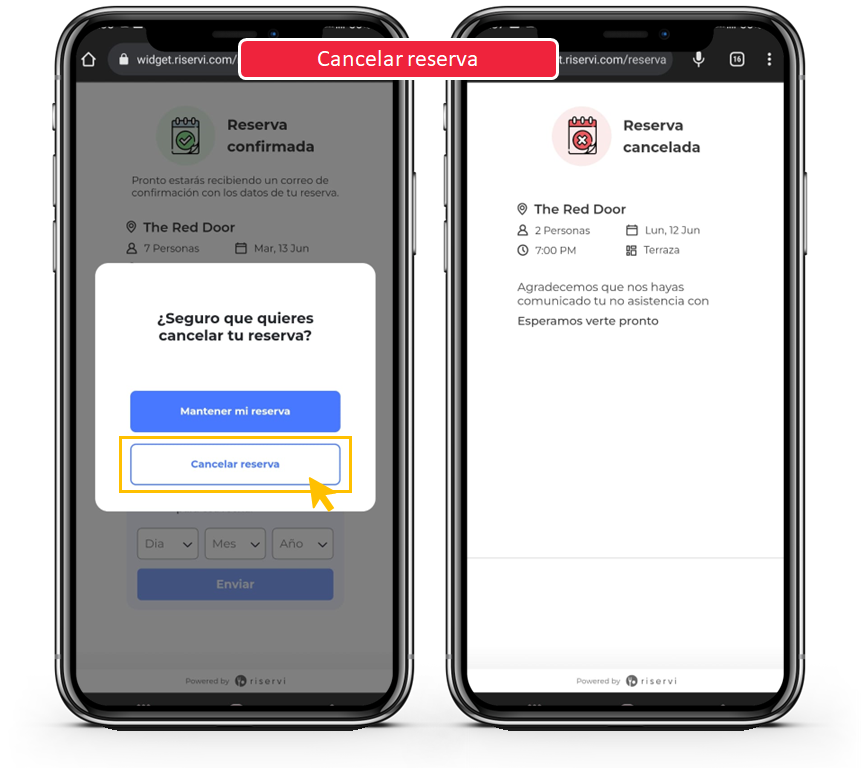El nuevo widget no solo cambió en cuanto a su aspecto, tiene nuevas funciones que le permitirá a tus clientes tener toda la información que necesitan para realizar su reserva.
Recuerda que tus clientes van a poder ingresar al link de reservas desde cualquier lugar que tu elijas, puede ser tu página web, tus redes sociales, WhatsApp, en fin, el límite es tu creatividad y puedes comprobarlo con tus Campañas de Marketing.
Una vez configurado tu plano, horarios y el diseño del widget, ya estarás listo para que puedas recibir tus reservaciones de manera online.
Mensaje de información relevante
Si tienes habilitado en la configuración de diseño del widget Mostrar nota del restaurante en pantalla inicial tus clientes podrán ver una nota en la pantalla de inicio, esta nota es opcional y lo ideal es comunicar cualquier tipo de información que consideres relevante para el cliente antes de que haga su reserva.
Evento Habilitado
Si tienes eventos creados y disponibles aparecerán sobre tus horarios o en la sección de eventos disponibles (según la configuración del widget) los eventos que tengas habilitados.
Buscar disponibilidad
Cuando tu cliente ingrese al link de reservas, en la primera pantalla le mostrará las listas para escoger:
- Sucursal: si tu restaurante pertence a un grupo de sucursales, tus clientes tendrán la opción de ver las sucursales asociadas y consultar disponibilidad en cada una de ellas, para saber más, ingresa al siguiente artículo: Habilita la selección de sucursales. Nota: Si tu restaurante no pertenece a un grupo de sucursales, esta opción no aparecerá en el widget.
- Cantidad de personas: es la cantidad mínima y máxima que definiste en la configuración del horario, recuerda que también que para establecerla estará relacionada con la capacidad máxima de tus mesas, ya sea de forma individual o por las combinaciones que hayas creado en el plano.
- Fecha de la reserva: aparecerá en el calendario todas las fechas disponibles para las reservas; la disponibilidad está basada en el máximo tiempo anticipación de la reserva y también por los bloqueos o fechas extraordinarias existentes o si hay días cerrados.
- Hora de la reserva: en los botones aparecerán los horarios disponibles, según los filtros aplicados anteriormente (sucursal, cantidad de personas y fecha). Los horarios que no estén disponibles o se encuentren bloqueados, no se mostrarán en las opciones de horarios.
Si el cliente elige una cantidad de personas que supera el límite máximo establecido en la configuración de horarios, aparecerá una nota informando que debe comunicarse con el restaurante, al teléfono que está registrado en el perfil del restaurante en Riservi.
Si el día seleccionado no tiene horarios disponibles aparecerá una nota indicando que no hay disponibilidad, si el restaurante pertenece a un grupo de sucursales y tiene configurada la opción de sucursales cercanas, se mostrarán las sucursales cercanas como sugerencia.
Elección de área / zona
Si el restaurante cuenta con diferentes áreas o zonas y se habilitó la propiedad en el plano de mesas para que aparezcan en el widget, en la siguiente pantalla se mostrarán las áreas del restaurante permitiendo escoger las que están disponibles, también se mostrará la opción de Sin Preferencia, en caso de que en las configuraciones del widget se haya activado esa opción.
Si el restaurante no cuenta con diferentes áreas o zonas habilitadas en el widget, se omitirá este paso.
Nota: el widget irá mostrando en cada paso un resumen de la reserva (Cantidad de comensales, Fecha, Hora y/o Área de preferencia).
Registrar comensal
Posteriormente aparecerá una pantalla para registrar los datos del comensal, si habilitaste algún tag para la reserva aparecerá la opción de marcar tags de Ocasión Especial, Restricción de Dieta o cualquier grupo de tags creado, también mostrará la hora final de la reserva si se activó en la configuración, al igual que las notas que se hayan agregado.
También podrá configurarse que aparezca el cumpleaños antes de confirmar la reserva, sin embargo, esta información es opcional.
El cliente contará con el espacio de comentario para agregar cualquier nota.
Para finalizar el proceso de reserva se hace clic en el botón Confirmar Reserva.
Reserva confirmada
Aparecerá una última pantalla con los datos de la reserva confirmada, donde el cliente podrá visualizar el resumen de su reserva, ver el tiempo máximo de servicio por mesa si este se habilitó y tendrá las opciones de:
- Agregar fecha de cumpleaños, aparecerá en la confirmación si se configuró esta opción para que aparezca al finalizar la reserva.
- Compartir la confirmación de la reserva vía WhatsApp.
- Modificar la reserva, si el cliente requiere cambiar algún dato de la reserva puede modificarla inmediatamente.
¡Importante! las modificaciones que permita el widget dependerán de la disponibilidad del restaurante según el criterio que requiera cambiar el cliente, de lo contrario, deberá mantener o cancelar la reserva.
- Cancelar la reserva, si el cliente necesita cancelar su reserva puede hacerlo de forma inmediata, si no, deberá ingresar al mail de confirmación.