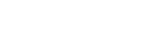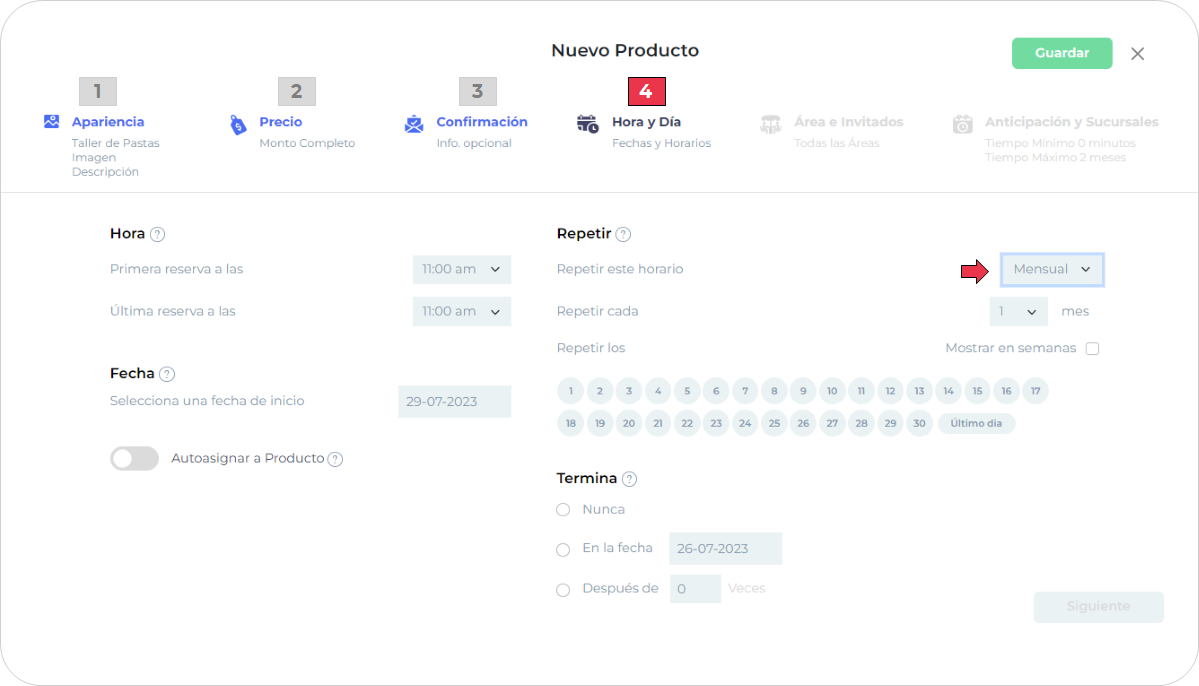Crear un producto en Riservi permite a los restaurantes enriquecer su link de reservas con eventos, promociones y otras actividades especiales. A continuación, te ofrecemos una guía detallada para configurar con éxito tu producto.
Preparativos previos:
Antes de empezar, asegúrate de tener a mano toda la información necesaria para tu producto, incluyendo:
- Descripción detallada
- Modalidad de cobro
- Fechas y horarios de reserva
- Tamaño del grupo y zonas específicas para la actividad
- Anticipación requerida para realizar una reserva
Acceso al sistema: Ingresa Riservi desde la web al menú de opciones: Admin -> Marketing -> Producto. Una vez aquí, haz clic en "Crea un nuevo producto".
Instrucciones de Creación:
Para crear un producto debes seguir un paso a paso, la mayoría serán obligatorios para configurar tu producto.
1. Apariencia:
Esta sección dicta cómo se presentará tu producto al cliente final. Debes completar la siguiente información:
- Imagen: Esta será mostrada en la sección "Próximos eventos" de tu link de reservas, en los detalles del producto y en correos de confirmación. Asegúrate de seguir las especificaciones de formato indicadas.
- Título: Define el nombre de tu producto o evento. Opta por un título atractivo y conciso. Para detalles adicionales, usarás la descripción.
- Descripción: Profundiza en las características y detalles de tu producto. Puedes incluir condiciones, fechas, horarios, cupos y otros aspectos relevantes. Este espacio es versátil y permite enlazar contenido, añadir emoticones, resaltar texto, entre otros.
Además, tienes la opción de activar una casilla que mostrará un texto en la sección de horarios con el nombre de tu producto o evento. Si deseas que este texto aparezca en la selección de horarios, deberás activar la función "Autoasignar a producto" en la configuración de "Hora y Día".
Finalmente, cuentas con la posibilidad de ocultar tu producto en el widget mediante la opción "Ocultar este evento del widget de reservas". Esto significa que la reserva será de carácter obligatorio, pero el cliente no identificará que está reservando específicamente ese producto. Esta herramienta es ideal para promociones específicas (por ejemplo, descuentos en horas valle) o políticas de cobro en horas pico o fines de semana.
2. Precio:
Con Riservi, puedes determinar si tu producto tendrá un costo asociado. Por defecto, encontrarás la opción "Sin Monto".
Para habilitar opciones de cobro, es esencial vincular tu cuenta de Mercado Pago Business. Si aún no posees una cuenta de Mercado Pago, te recomendamos consultar los siguientes artículos para obtener más información:
- Crea tu cuenta de Mercado Pago Business
- Cobra tus reservas a través de nuestra integración con Mercado Pago
Una vez que actives tu cuenta de Mercado Pago en Riservi, tendrás a tu disposición tres modalidades de cobro:
-
Monto Completo: aquí, el cliente abonará el monto total especificado por persona al realizar su reserva. Esta modalidad es idónea para productos que requieran un cover, eventos con menú preestablecido o aquellos en los que desees cobrar la totalidad del consumo por comensal.
-
Depósito: en esta modalidad, se efectuará un cobro por persona, pero no será la totalidad del consumo. Podrás establecer un monto menor como garantía de la reserva y determinar si este se aplica a todas las reservas o solo a las de cierto tamaño de grupo. Resulta especialmente útil para asegurar reservas de grupos grandes o eventos especiales, como cumpleaños.
-
Depósito por No Asistencia: diseñado para minimizar las ausencias en las reservas, puedes establecerlo por tamaño de grupo o para todas las reservas. El sistema no cobra inmediatamente al cliente al momento de la reserva; en cambio, retiene la información de su tarjeta y solo se efectuará el cobro si se registra el No Show a la reserva.
3. Confirmación:
Aunque esta sección no es obligatoria, te proporciona la oportunidad de añadir un mensaje adicional que será incluido en el correo electrónico de confirmación del producto. Es aconsejable que este mensaje ofrezca detalles complementarios a los presentados en la descripción inicial del producto.
Algunas sugerencias incluyen:
- Detalles sobre condiciones y restricciones del producto o evento.
- Recomendaciones sobre ubicación, opciones de estacionamiento o aspectos logísticos.
- Enlaces a menús, folletos u otros materiales relevantes.
4. Hora y día:
Esta sección es crucial, pues determina la disponibilidad y frecuencia de tu producto. A continuación, te guiamos paso a paso:
Hora: define las horas en las que estará disponible tu producto. Selecciona la hora de inicio (Primera reserva) y finalización (Última reserva). Si el producto está disponible en un horario específico, indica la misma hora en ambos campos. Recuerda que el rango de horas debe coincidir con tu horario de reservas general. Si no es así, el sistema mostrará solo las horas compatibles o indicará no disponibilidad.
Fecha: señala el día de inicio de tu producto, es decir, la primera fecha disponible para reservas.
Repetir: establece la frecuencia con la que el producto estará disponible:
- Nunca: se muestra solo en la fecha seleccionada y no se repite. Ideal para eventos únicos.
- Diario: disponible todos los días desde la fecha de inicio hasta la de finalización. Adecuado para promociones continuas o menús especiales.
- Semanal: define qué días específicos de la semana estará disponible tu producto. Si se seleccionan todos, considera usar la opción "Diario". Perfecto para ofertas semanales o eventos de fin de semana.
- Mensual: con la repetición mensual puedes elegir entre dos formatos de configuración: Por fechas o por días de la semana del mes.
Por fechas: Selecciona días específicos del mes. Ejemplo: los días 10, 15 y 20 del mes.
Por semanas: Decide qué semana y qué días de esa semana estará disponible tu producto. Ejemplo: jueves y viernes de la semana 1 del mes.
Termina: Determina cuándo finalizará la disponibilidad del producto:
- Nunca: es para productos que quieres dejar de forma permanente en el sistema. Ejemplo: Reservas para área VIP, depósito No Show para los fines de semana, etc.
- En la fecha: El producto no estará disponible desde esa fecha. Ejemplo: Semana de la hamburguesa del 16-08-23 al 19-08-23, finaliza el 20-08-23.
- Después de x veces: El producto estará disponible por un número específico de días o intervalos, dependiendo de la configuración de repetición. Ejemplo: Un producto de repetición diaria con terminación después de 10 veces, solo estará disponible por 10 días consecutivos, pero si el producto está configurado de forma semanal los domingos, estará disponible por 10 domingos a partir de la fecha de inicio.
Funciones Adicionales:
-
Autoasignar a Producto: Esta herramienta permite destacar el producto en horarios específicos. Así, los clientes verán la promoción o evento al seleccionar el horario correspondiente. (Nota: Solo estará activo si has elegido la opción 1 o 2 en "Productos" en la configuración de diseño del widget).
-
Ocultar Reservas Estándar: Al activarla, la reserva para ese horario específico se vincula exclusivamente al producto. Si tienes varios productos autoasignados con esta función, los clientes verán todas las opciones de productos para ese horario y deberán seleccionar una para reservar.
🔝 ¡Importante! Si tienes más de un producto autoasignado y ocultando reserva estándar, mostrará todas las opciones de producto configuradas en ese horario pero no se podrá realizar reserva estándar, es decir, el cliente tendrá que escoger cualquiera de los productos que estén en ese horario para poder reservar.
5. Área e invitados:
Esta sección te permite personalizar la experiencia de reserva según el número de comensales, el área del restaurante y los límites de tu producto.
Tamaño del Grupo: Define el número de comensales que deseas aceptar en cada reserva. Ten en cuenta:
- El tipo de producto.
- Las áreas habilitadas.
- Las combinaciones de sillas y mesas disponibles.
- Las restricciones del tamaño de grupo en las reservas estándar.
Por ejemplo, puedes especificar reservas solo para parejas (mínimo 2 y máximo 2) o para grupos más grandes (mínimo 6 y máximo 10).
Áreas: Puedes optar entre:
- Todas las áreas: Adecuado para restaurantes con un ambiente uniforme o que no desean segmentar el producto por área.
- Áreas específicas: Asigna ciertas áreas al producto según su relevancia. Por ejemplo, un paquete de cena romántica podría estar restringido al área VIP.
Adicionalmente tendrás las siguientes funciones para habilitar o deshabilitar según la necesidad de tu producto:
- Botón Mostrar selección de área: si tu restaurante cuenta con varios ambientes y en el producto permites más de un área podrás activar este botón para que el cliente pueda escoger el área de preferencia. Este botón estará disponible en cualquiera de las opciones de asignación de área.
- Botón Ocultar áreas seleccionadas en la reserva estándar: Ideal si deseas que ciertas áreas solo estén disponibles mediante el producto. Ejemplo: Salón privado, las reservas para este salón solo se pueden hacer por medio de un producto con depósito, se bloquea la reserva estándar para el privado.
Capacidad Límite: Establece un tope para tu producto, ya sea por número de comensales o cantidad de reservas. Esto es útil cuando la capacidad de mesa no es el único criterio de restricción. Por ejemplo, un taller de pizzas con un cupo máximo de 50 personas requeriría un límite de comensales de 50.
Nota: Si estableces límites tanto de comensales como de reservas, se aplicará el primero que se alcance. En caso de productos recurrentes con varias fechas disponibles, este límite se aplicará por fecha.
Ignorar límites de reserva: al activar esta opción, los límites de reserva configurados no se habilitarán en los horarios configurados para el producto.
6. Anticipación y sucursales:
Esta sección te permite gestionar los parámetros relacionados con la anticipación y la duración de las reservas de tu producto.
- Tiempo Mínimo de Anticipación: Establece el intervalo más corto que un cliente tiene para reservar tu producto antes del evento. Por ejemplo, si configuras 6 horas, los clientes podrán reservar hasta 6 horas antes del inicio del evento.
- Tiempo Máximo de Anticipación: Define cuánto tiempo antes de un evento se pueden realizar las reservas. Ejemplo: si estableces 2 semanas, las reservas pueden realizarse hasta dos semanas antes del evento. Importante: si el tiempo máximo de anticipación para tu producto es mayor que el configurado en las reservas estándar, tu producto no será visible hasta que ambos tiempos se sincronicen.
- Rotación Promedio de Mesas:Aquí determinarás la duración de tu evento, lo que significa cuánto tiempo estarán ocupadas las mesas asociadas a las reservas de tu producto. Ejemplo: un "Brunch all you can eat" puede tener una duración de 3 horas. Además, puedes activar la opción de "Mostrar aviso de tiempo máximo de servicio por mesa". El tiempo establecido será el configurado en la rotación de mesas y se mostrará tanto en el link de reservas como en el correo electrónico de confirmación.
✅ Una vez completada esta sección, haz clic en "Finalizar" o "Guardar", y tu producto estará inmediatamente activo en el link de reservas.
👉🏻 Es esencial revisar si tu producto ha sido configurado correctamente. Si notas cualquier incongruencia, desactiva tu producto y accede a la opción "Editar" para reajustar los detalles. Si persisten problemas con tu producto, consulta el artículo Errores más comunes al crear un producto.