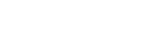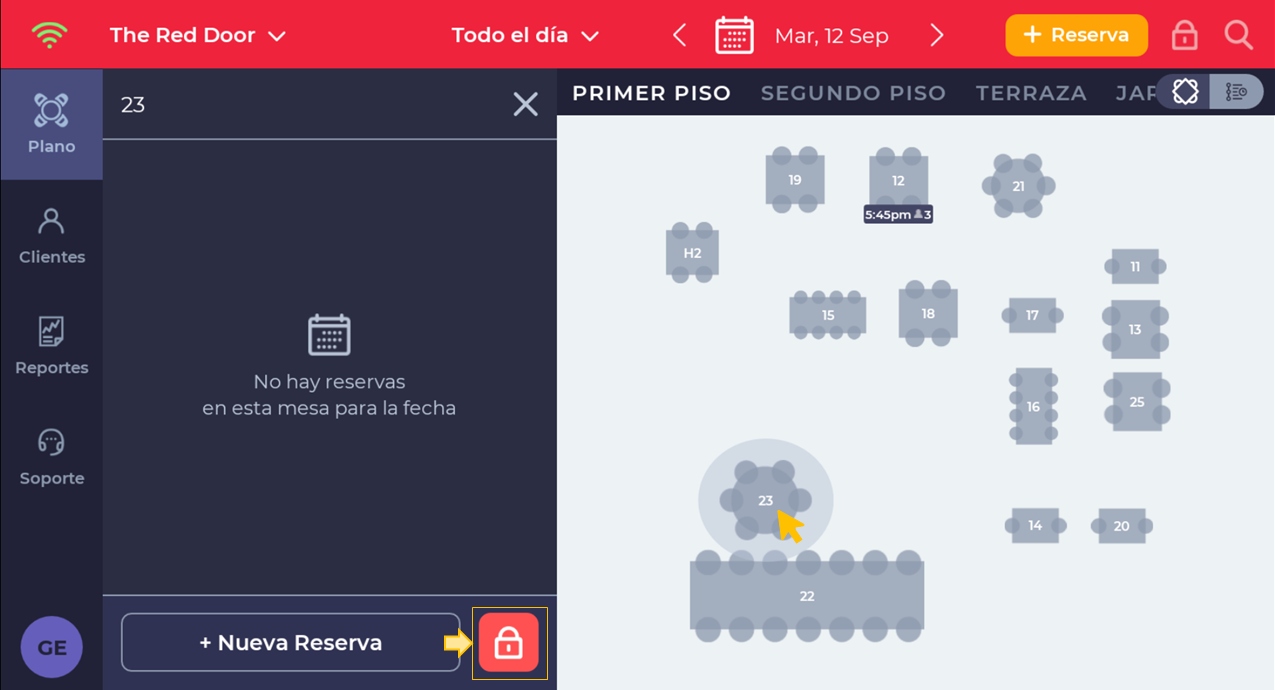Riservi te facilita los bloqueos de mesa para aquellas fechas donde tienes algún evento o actividad que requiere evitar el ingreso de reservas online en mesas específicas.
⚠️ Asegúrate de estar en la fecha en la que deseas hacer el bloqueo antes de comenzar. Puedes elegir cualquier fecha haciendo clic en el calendario.
Vamos a ver el paso a paso para realizar bloqueos:
- En el plano presiona la mesa que deseas bloquear
- Aparecerá del lado izquierdo una ventana, haz clien en el botón del candado 🔒 ubicado en la parte inferior
- Elige la hora de inicio y hora fin del bloqueo (recuerda que si quieres bloquear todo el día escoge la primera y última hora de tu lista).
- Presiona el botón “Bloquear Mesa”
- Podrás ver que la mesa muestra un recuadro con el bloqueo creado.
- Si deseas modificar o eliminar el bloqueo, haz clic sobre la mesa y en el bloqueo creado busca el botón “Editar”, podrás cambiar los horarios de bloqueo o eliminar el bloqueo 🗑️.
Para tener en cuenta:
💡 El bloqueo queda aplicado de manera inmediata, pero el sistema no reubicará o modificará automaticamente las reservas ya creadas en esa mesa. Deberás realizar cambios necesarios manualmente si la mesa no estará disponible.
💡 Si vas a realizar una reserva sobre una mesa bloqueada, el sistema mostrará una alerta sobre los horarios bloqueados "Sin disponibilidad para este horario", sin embargo, no te impedirá continuar con la creación de la reserva.
💡 Ten presente que el bloqueo de mesas también afecta las combinaciones, si esa mesa pertence a una combinación.