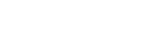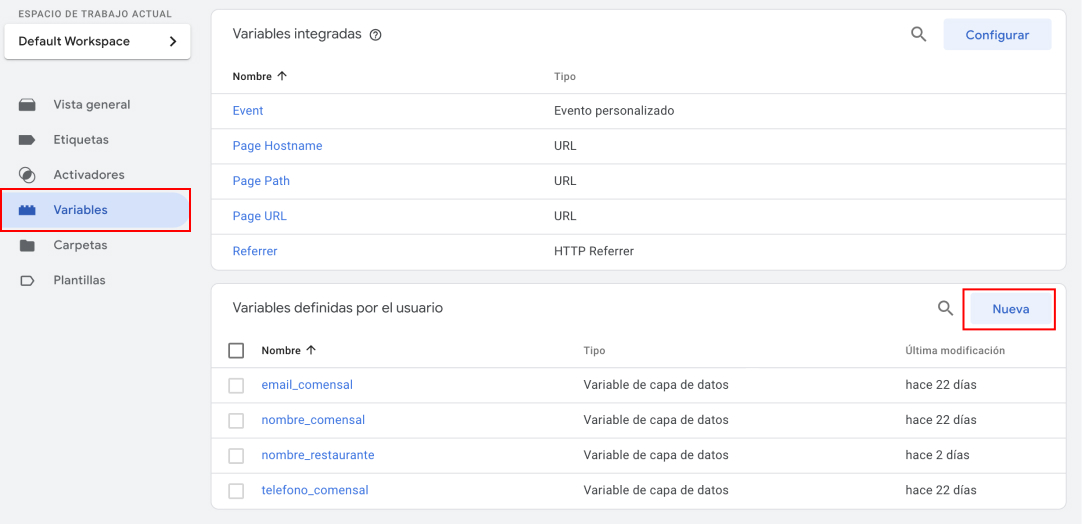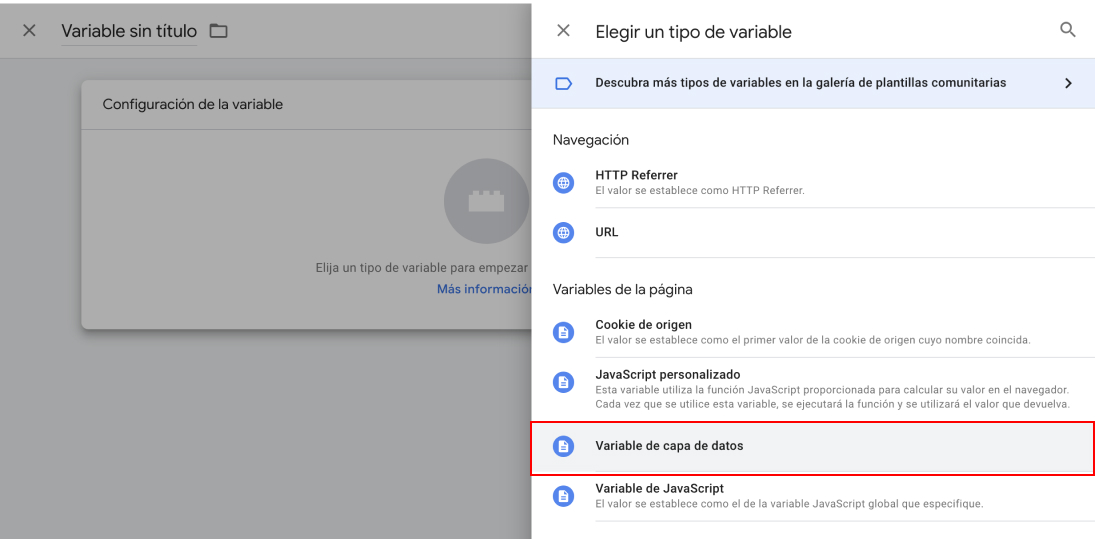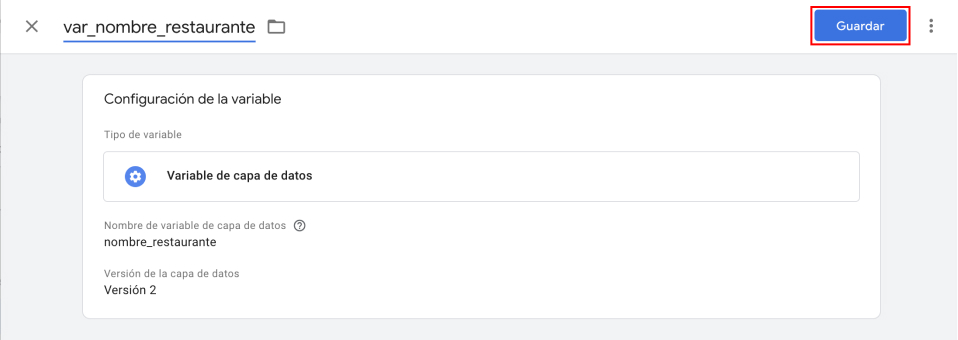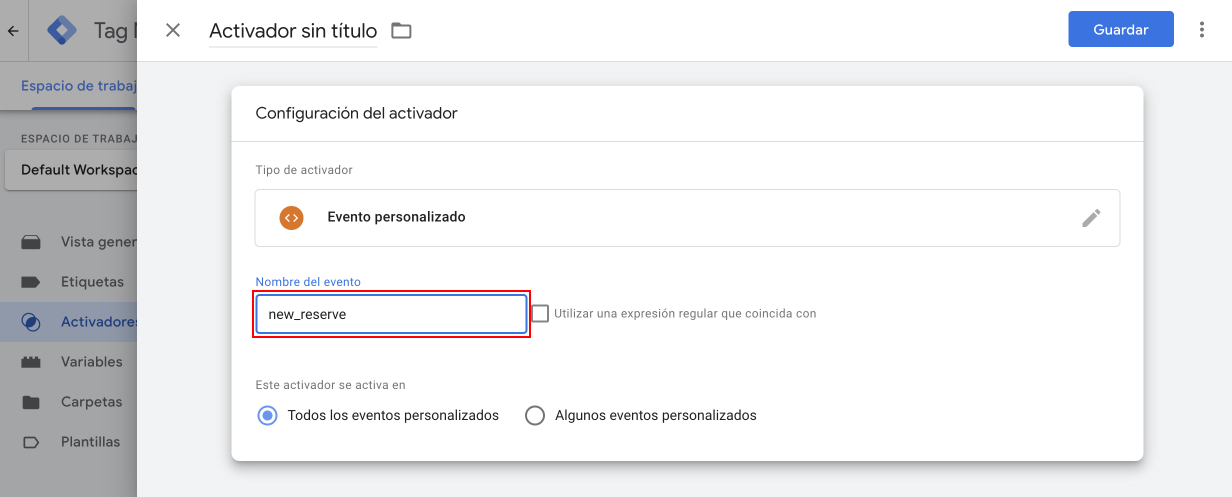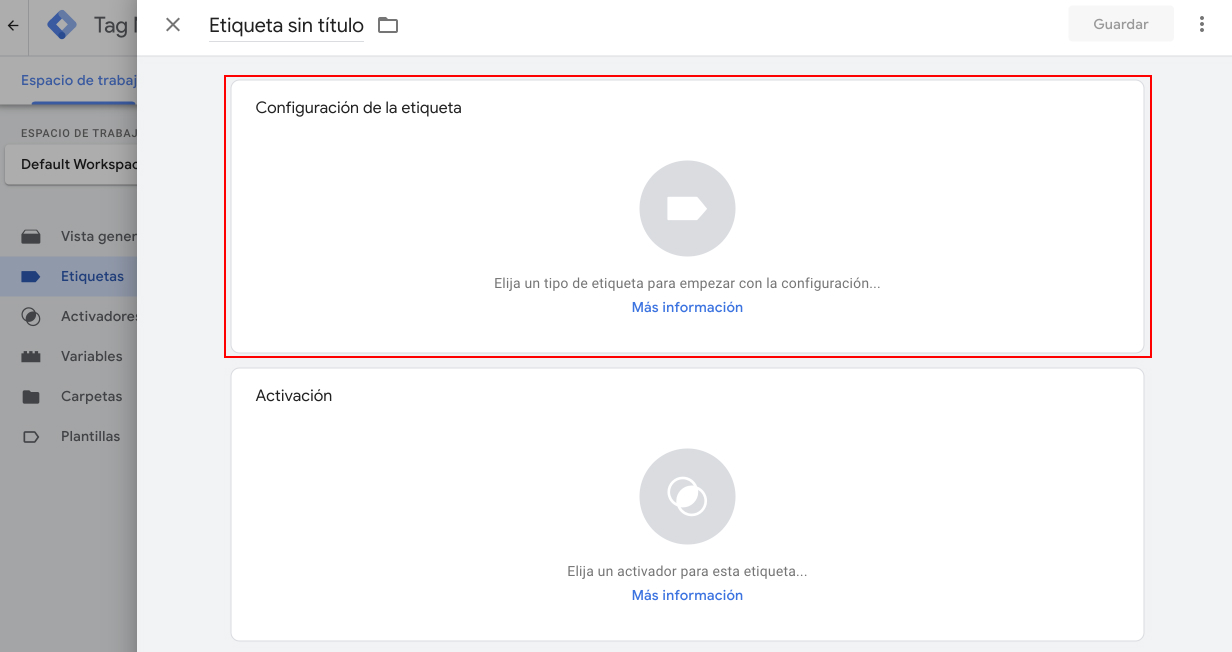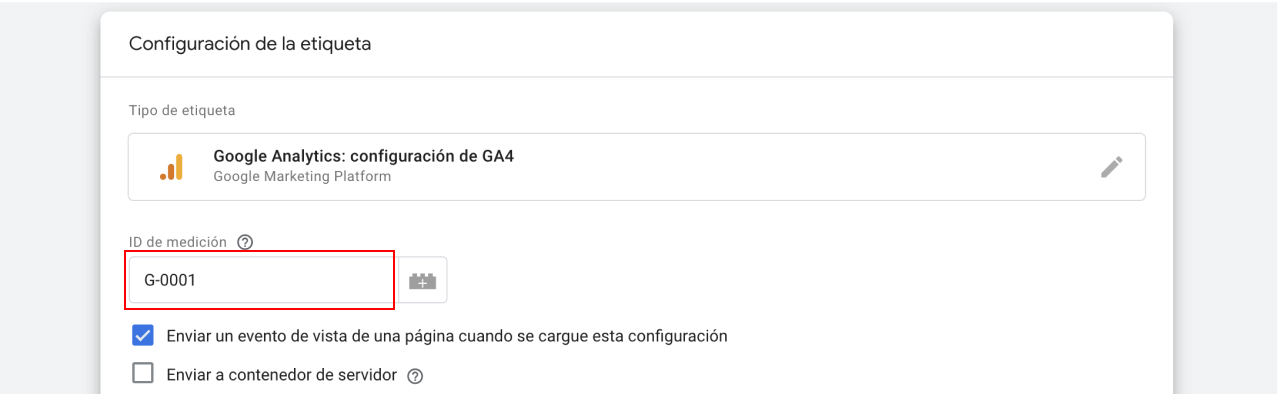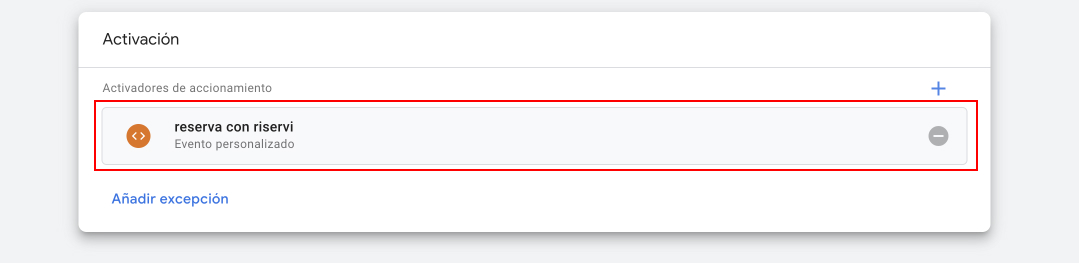Integrando Google Tag Manager en Riservi: Descubre el poder de las mediciones avanzadas
En la era digital, el análisis de datos es crucial para comprender el comportamiento de tus clientes y optimizar su experiencia. Es por ello que en Riservi, continuamente buscamos maneras de ofrecerte herramientas que potencien la gestión de tu restaurante. Nos complace anunciar la integración de Google Tag Manager en nuestra plataforma, permitiéndote acceder a mediciones avanzadas y personalizadas.
A continuación, te guiaremos paso a paso para aprovechar al máximo esta innovadora integración:
⚠️Antes de iniciar con el proceso de integración recuerda tener tu sesión de Google Tag Manager (GTM) abierta.
1. Ingresa a Riservi en la web, busca en el menú de opciones el Admin y luego la opción Integraciones.
2. En la sección de Integraciones haz clic el el botón Conectar en la opción de Google Tag Manager (GTM).
Nota: En Riservi contarás con 4 variables de datos para capturar: Nombre del comensal - Correo - Teléfono y Nombre del Restaurante.
3. Pega en el ID del contenedor, el código, aparece en la parte superior de tu sesión de GTM.
4. Ahora, en tu sesión de GTM, crea las variables definidas por el usuario de los datos que quieres capturar de la siguiente manera:
- En el panel de navegación de la izquierda, haz clic en Variables y luego en Nueva.
- Haz clic en en la sección Configuración de la variable y luego en el tipo de variable selecciona Variable de la capa de datos.
- En el campo Nombre de variable de capa de datos, debes escribir exactamente igual la variable que se muestra en Riservi
- Puedes elegir la versión a tu preferencia y después haz clic en Guardar. Nota: Te recomendamos dejar un nombre parecido al que has escrito en el campo para que sea de fácil recordación. Ej. var_nombre_resturante.
- Repite los pasos para crear las demás variables que quieras capturar.
5. Luego de tener todas las variables creadas, se crea un Activador para cada vez que se realice una nueva reserva.
- En el panel de navegación de la izquierda, haz clic en Activadores y luego en Nuevo.
- Haz clic en la sección Configuración del activador y elige el tipo de activador llamado Evento personalizado.
- En el campo Nombre del evento escribe new_reserve. Ten cuidado de mantener minúsculas y no añadir espacios.
- Actívalo para todos los eventos personalizados o en algunos eventos personalizados según tu preferencia.
- Escribe el nombre del activador a tu preferencia, te recomendamos “reserva con riservi” o algo similar y guarda.
6. Crea una Etiqueta para integrar las variables y el activador configurados en los pasos anteriores.
- Haz clic en Etiquetas en el panel de navegación de la izquierda y luego en Nueva.
- Escribe un nombre para la etiqueta y haz clic en la sección Configuración de la etiqueta. Luego, elige el tipo de etiqueta que se ajuste a tu necesidad.
- Diligencia los campos que salen según el tipo de etiqueta que elegiste. Ejemplo: Con el tipo de etiqueta Google Analytics: configuración de GA4. Escribe el ID de medición.
- Vincula las variables creadas que quieras capturar. Siguiendo con el ejemplo anterior, en la sección de Configurar campos, añade una fila.
- Haz clic en el botón ubicado al lado del campo Valor y elige las variables que creadas anteriormente
- Escribe el nombre del campo para identificarlo fácilmente.
- Ahora, haz clic en la sección Activación y selecciona el activador que has creado anteriormente.
- Dale un nombre a la etiqueta, ej.Tag riservi y haz clic en Guardar.
7. Para finalizar, haz clic en Vista previa y luego, en la ventana emergente, pega la URL del widget de tu restaurante y haz una reserva para verificar que todo haya quedado bien.